Kadangkala kita membutuhkan gambar atau peta dari suatu wilayah yang terletak dalam suatu peta yang besar. Misalnya kita ingin mengambil lokasi sesuatu kecamatan dari suatu kota. Untuk mendapatkan peta yang diinginkan, kita harus memotong peta tersebut sesuai dengan yang kita butuhkan. Nah, kali ini kita akan membahasnya dalam cara memotong gambar di ArcView.
ArcView memiliki kemampuan untuk membuka file tipe dengan tipe atau format BSQ, BIL, BIP, JPEG, TIFF, BMP, dan GeoTIFF. Format default yang biasa di-handle oleh ArcView adalah *.img. Pada saat kita membuat pemetaan dengan file image, kendala utamanya adalah penuhnya harddisk dikarenakan biasanya file *.img memiliki ukuran yang lumayan besar. Dengan melakukan pemotongan gambar, kita dapat menghemat penggunaan memori dan juga gambar yang dihasilkan akan sesuai dengan yang kita butuhkan.
Di ArcView tidak ada perintah ataupun tool maupun extension untuk memotong image. Untuk bisa memotong file image di ArcView, kita bisa mengakalinya dengan cara Save Image As di menu Theme. Akan tetapi, kita tidak dapat dengan asal melakukan proses Save Image As. Adabeberapa hal yang perlu diatur padaa properties pada menu Image analysis. Dan tentu saja harus punya extensions Image Analyst.
Kita mulai langkahnya satu persatu. Pertama, aktifkan extensions image analyst. Setelah file image yang akan dipotong terbuka, buka juga sebuah file *.shp yang mengandung polygon yang akan dipakai untuk memotong. Kita juga dapat membuat polygon baru jika kita tidak mempunyainya.

Selanjutnya pilih menu Image analysis –> properties dan kotak dialog Image Analysis Propertis akan terbuka. Selanjutnya di kotak analysis Extent pilih file polygon vector yang akan menetukan batas luar potongan (file *.shp) atau bisa juga menuliskan koordinat batas luar tersebut. Analysis Cell Size-nya pilih image yang akan kita potong (file *.img). Lalu pilih Analysis Mask-nya, pilih file polygon vektor yang merupakan batas potongan (file *.shp). berikut ini tampilan kotak dialog Image Analysis Propertis :
Selanjutnya aktifkan theme image yang akan dipotong (*.img) seperti gambar di bawah ini adalah contoh theme aktif (bawah) dan theme tidak aktif (atas).

Langkah terakhir klik menu Theme –> Save Image As. Ketik nama baru file image dan lokasi penyimpanan nya. Lalu akan terjadi proses beberapa saat sampai ada pesan konfirmasi untuk menampilkan hasil potongan di workspace. Hasil yang akan ditampilkan seperti berikut :
Selamat mencoba semoga berhasil.
*Jika ingin mendapatkan materi *.shp yang ada dalam postingan ini, silahkan tinggalkan alamat email di kolom komentar dibawah ini. Untuk materi *.img mohon maap tidak bisa di upload dikarenakan tidak memadainya bandwidth untuk meng-upload.
Terima kasih untuk dosen pengampu mata kuliah Sistem Informasi Geografis atas rujukan materi ini.
Sumber : A.R. As-syakur
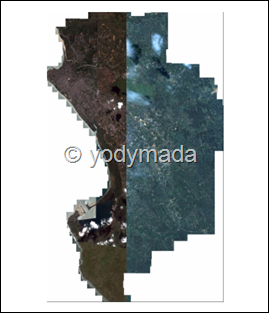




3 Komentar
terima kasih atas tulisannya tentang arcView sangat bagus untuk di pelajari. tolong dong di muat tentang cara menghitung luas,volume, dan cara mengubah ukuran mil nya ke meter?
Replykunjungi website saya ya http://jeje.mahasiswa.atmaluhur.ac.id
dan website kampus saya http ://www.atmaluhur.ac.id
Terima kasih informasinya Gan. Saya jadi mengerti cara memotong Gambar dengan mudah. Kunjugi juga website saya: https://cerry.mahasiswa.atmaluhur.ac.id/ dan website kampus saya: http://www.atmaluhur.ac.id/
ReplyTerimakasih atas informasinya mengenai langkah - langkah memotong gambar di ArcView.
Replykunjungi website saya ya http://msq.mahasiswa.atmaluhur.ac.id
dan website kampus saya http ://www.atmaluhur.ac.id
Post a Comment